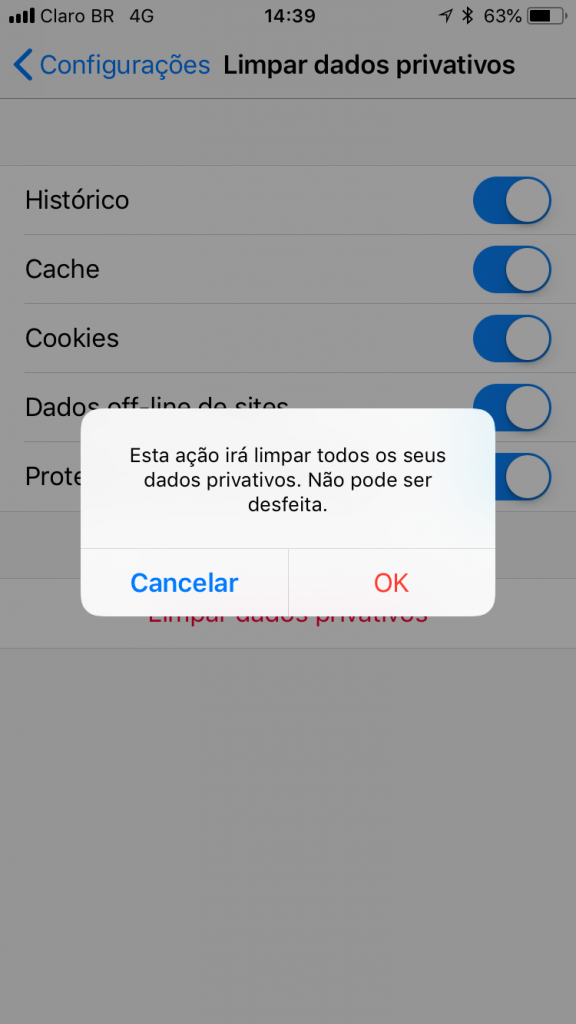A Cache do Browser é um armazenamento temporário de forma a tornar os websites mais rápidos. Esta, guarda arquivos estáticos na memória do computador local.
O objetivo passa por reduzir a quantidade de solicitações enviadas ao servidor de internet que contém os arquivos reais, carregando os arquivos armazenados localmente.
Assim, ao armazenar em cache elementos como HTML, CSS, JS e imagens, o Browser reduz drasticamente o tempo de carregamento de páginas.
Porquê limpar a cache?
Os arquivos armazenados na cache do browser, podem ocupar muito espaço no seu disco ao longo do tempo. Isto pode resultar no funcionamento do browser mais lento do que o habitual e na utilização de recursos adicionais.
Além disto, os recursos desatualizados na cache podem fazer com que veja um conteúdo incorreto. Por exemplo, pode ter dificuldades em visualizar novas alterações e atualizações feitas num website. Desta forma, limpar a cache do browser de tempos em tempos pode ajudar a evitar estes problemas.
Google Chrome
Como limpar a cache do browser no Google Chrome
1. Clique no menu superior à direita (os três pontinhos no canto superior direito) e clique em Histórico > Histórico.
2. Selecione Limpar Dados de Navegação, no menu à esquerda.
3. Selecione o intervalo de tempo para fazer a limpeza. Ao selecionar “Todo o Período” irá remover tudo.
4. Escolha quais os elementos que quer limpar (cache, cookies e histórico).
5. Clique no botão Limpar Dados.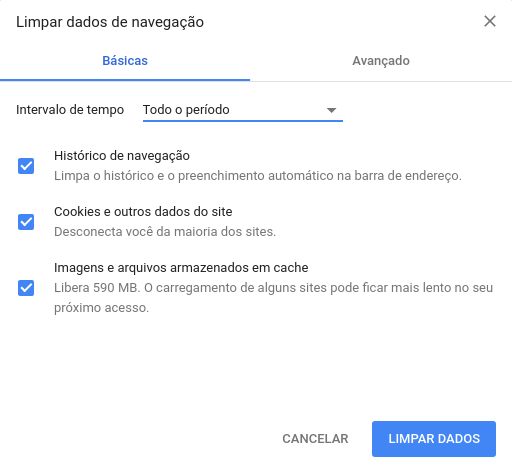
Teclas de Atalho
Utilizadores do Windows podem aceder a aba de limpeza de cache apertando Ctrl+Shift+Delete.
Utilizadores do Mac OS podem usar um atalho de acesso usando a combinação Command+Shift+Delete.
Mozilla Firefox
Como limpar a cache do browser Mozilla Firefox
1. Abra o menu lateral (os três pontinhos no canto superior direito) e clique na Biblioteca > Histórico > Limpar Dados de Navegação.
2. Selecione o intervalo de tempo. Para limpar tudo, clique na opção Tudo.
3. Escolha quais os elementos que quer limpar (cache, cookies ou histórico, entre outros).
4. Clique no botão Limpar Agora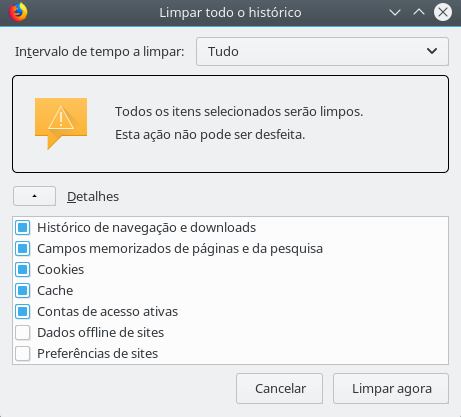
Teclas de Atalho
Utilizadores do Windows podem usar o atalho Ctrl+Shift+Delete para aceder o menu rapidamente.
Utilizadores do Mac OS podem fazer o mesmo usando a combinação Command+Shift+Delete.
Safari
Como limpar a cache do browser Safari
1. Navegue até ao botão Histórico no menu superior e selecione Limpar Histórico.
2. Escolha o intervalo de tempo. Para limpar tudo, selecione a opção, Todo o Histórico.
3. O Safari remove o histórico, a cache e os cookies sem a opção de escolhê-los individualmente.
4. Clique no botão Remover Agora.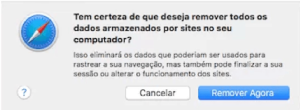
Teclas de Atalho
Os utilizadores do Windows podem abrir o separador de limpeza ao clicar Ctrl+Shift+Delete.
Os utilizadores do Mac OS podem fazer a mesma coisa usando a combinação Command+Shift+Delete.
Opera
Como limpar a cache do browser Opera
1. Clique na opção Histórico localizada no canto inferior esquerdo do menu.
2. Clique no botão Limpar Dados de Navegação.
3. Selecione o intervalo de tempo. Para limpar tudo, selecione a opção Desde o Começo.
4. Selecione quais os elementos que deseja apagar (sejam imagens e arquivos em cache ou cookies).
5. Clique em Limpar Dados de Navegação.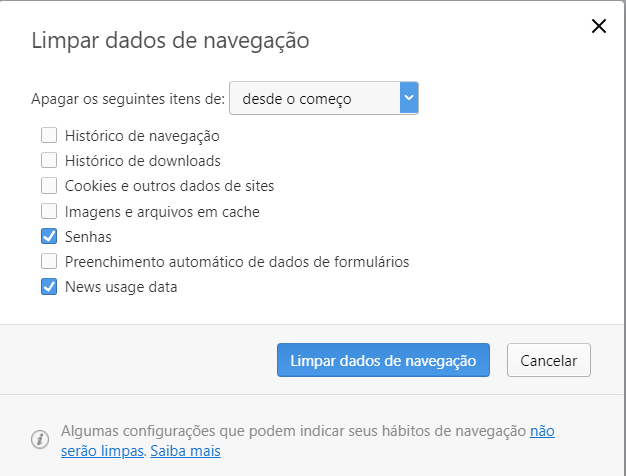
Teclas de Atalho
Os utilizadores do Windows podem usar o atalho Ctrl+Shift+Delete.
Os utilizadores do Mac OS podem usar o mesmo atalho, mas com a combinação Command+Shift+Delete.
Microsoft Edge
Como limpar a cache do browser Microsoft Edge
1. Encontre o menu lateral no canto superior direito e selecione Configurações.
2. Selecione Escolher O Que Limpar dentro da secção Limpar Dados de Navegação.
3. Selecione os itens que quer remover dentro da lista que aparece.
4. Clique em Limpar.
5. Aqui também existe a opção de executar esta ação automaticamente cada vez que fecha o browser. Para tal, só precisa de clicar no botão Ativar na opção a baixo.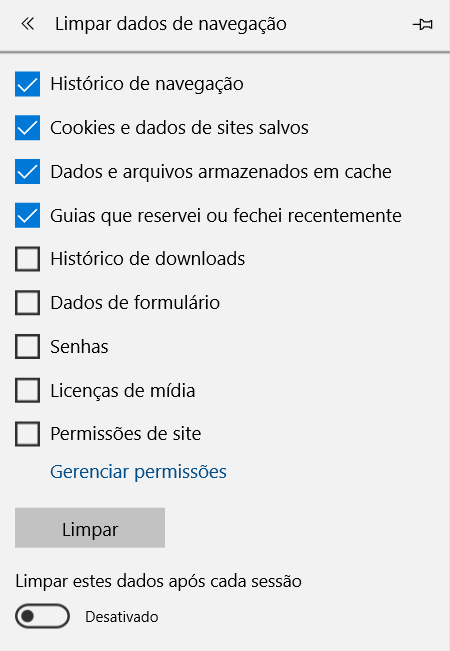
Tecla de atalho
Ao clicar em Ctrl+Shift+Delete no teclado irá automaticamente abrir “Limpar dados de navegação”.
Como limpar a cache do browser nos dispositivos móveis
Os browsers de dispositivos móveis usam o sistema de cache da mesma forma que os browsers no desktop.
Google Chrome (Android)
1. Clique no menu lateral (três pontinhos no canto superior direito) e clique em Histórico.
2. Clique no botão Limpar Dados de Navegação.
3. Escolha o intervalo de tempo. Para apagar tudo, escolha a opção Todo o período.
4. Clique na opção Limpar Dados.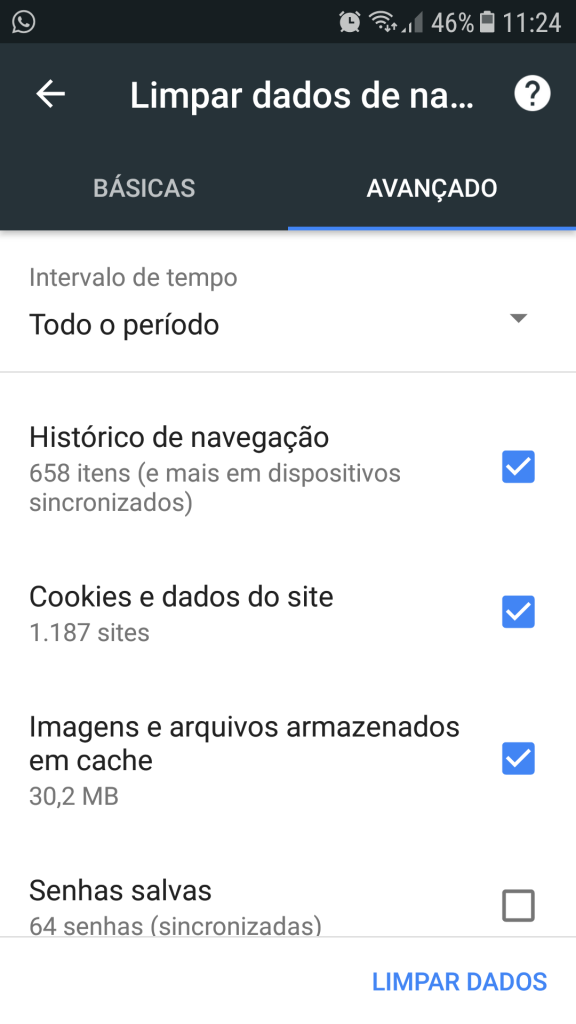
Mozilla Firefox (pertencente ao Android)
1. Clique no menu lateral para abrir a secção do Histórico.
2. Clique no botão Limpar Histórico de Navegação no rodapé da página.
3. Confirme a ação que vai aparecer numa mensagem e clique Ok.
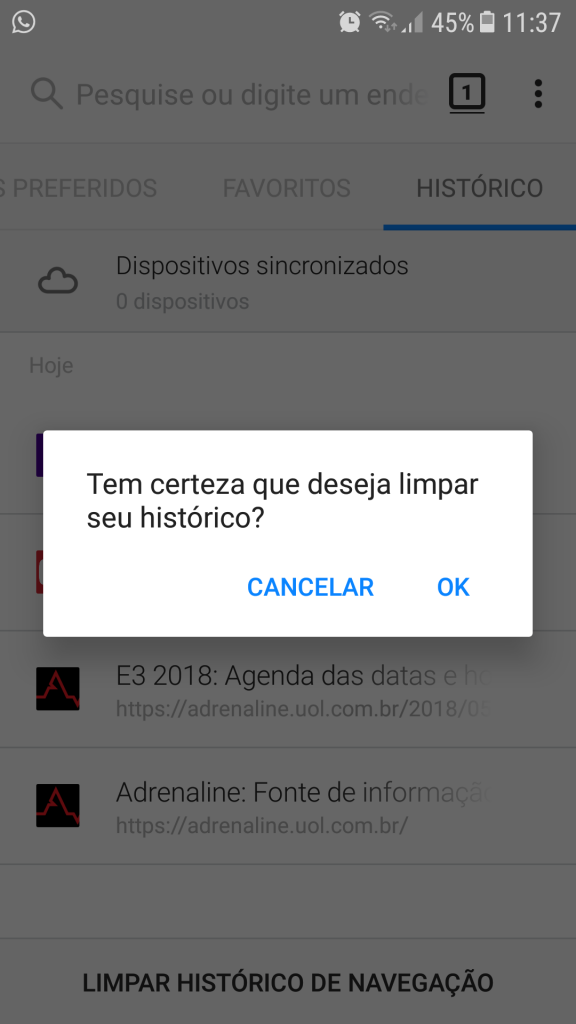
Opera Mini (pertencente ao Android)
1. Clique no ícone do Opera no rodapé da página.
2. Clique na opção Configurações.
3. Selecione a opção Limpar Dados de Navegação.
4. Escolha os elementos que pretende limpar (cache, histórico e cookies).
5. Confirme a sua ação apertando em Ok.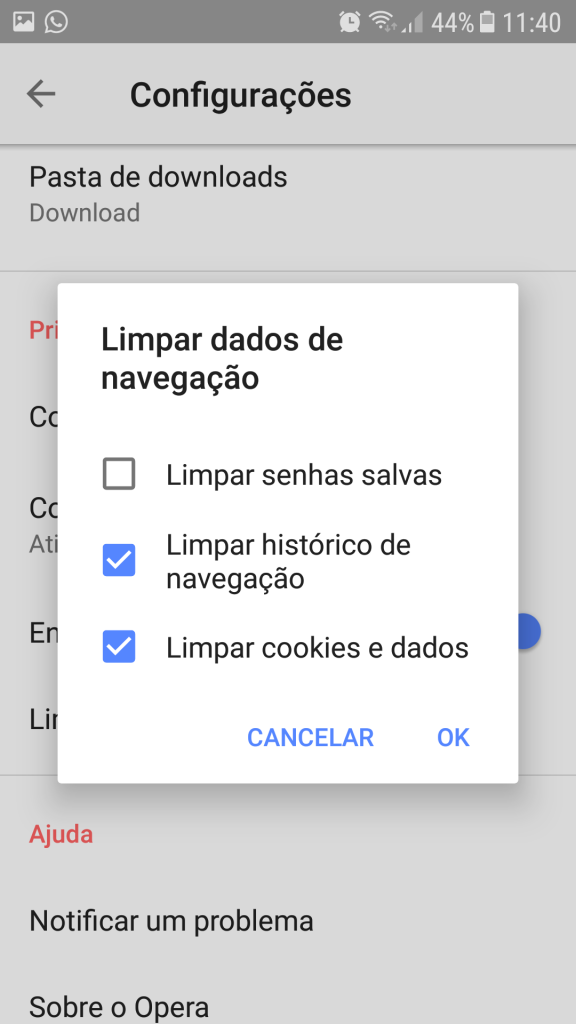
Safari (iOS)
1. Vá até às Definições/Ajustes e abra o separador Safari.
2. Escolha a opção Limpar Histórico e Dados dos Sites.
3. Confirme a sua escolha.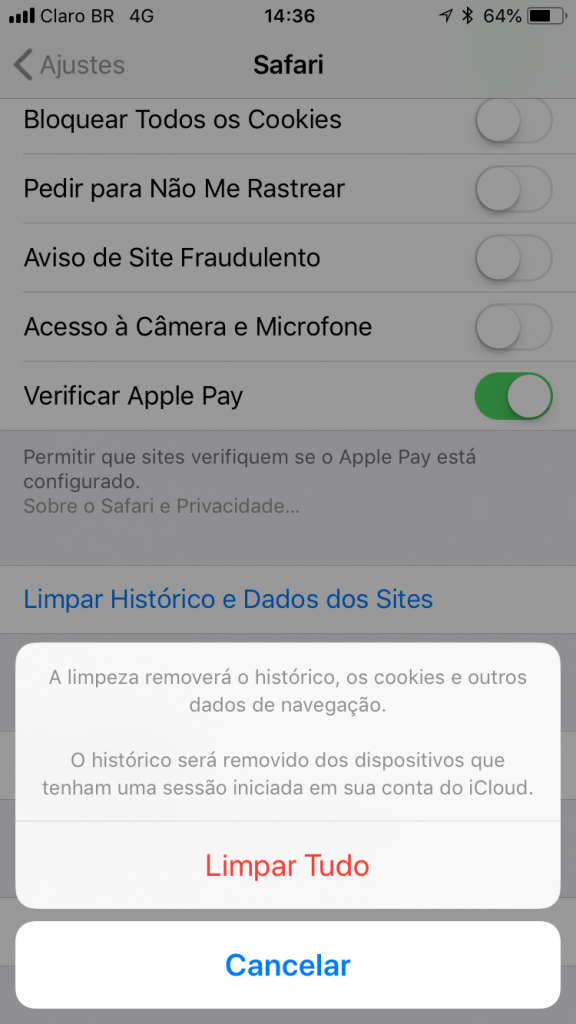
Google Chrome (iOS)
1. Vá até ao menu lateral no canto superior direito e clique no Histórico.
2. Clique no botão Limpar Dados de Navegação.
3. Selecione quais os elementos que pretende apagar (histórico, cookies e cache).
4. Confirme a ação e clique Limpar Dados de Navegação novamente.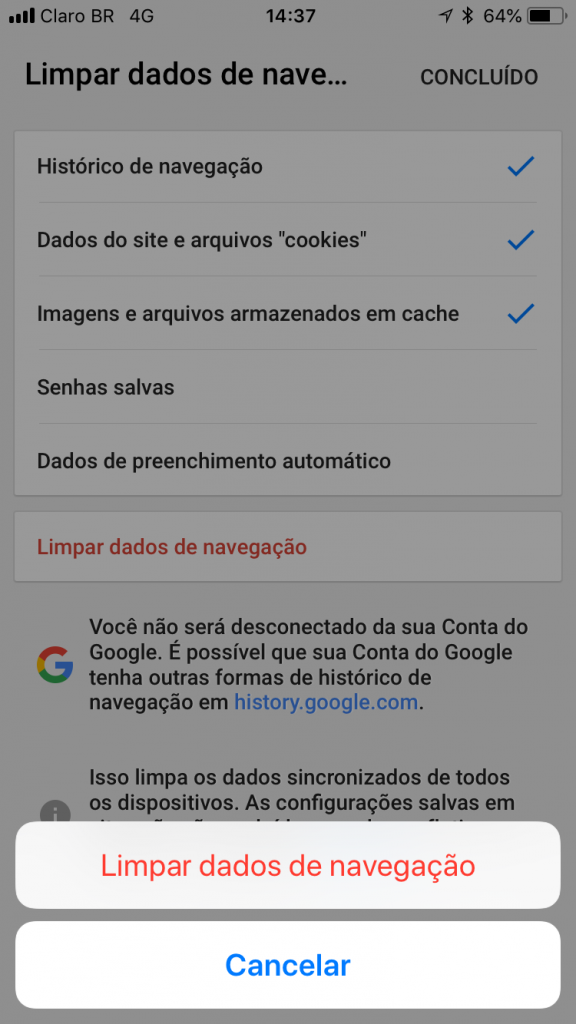
Mozilla Firefox (iOS)
1. Abra o menu no canto inferior direito e vá até Configurações.
2. Escolha o separaodr Limpar Dados de Privacidade.
3. Selecione os elementos que pretende remover (cache, cookies e histórico).
4. Clique no botão para Limpar Dados.
5. Confirma a ação e clique no OK.